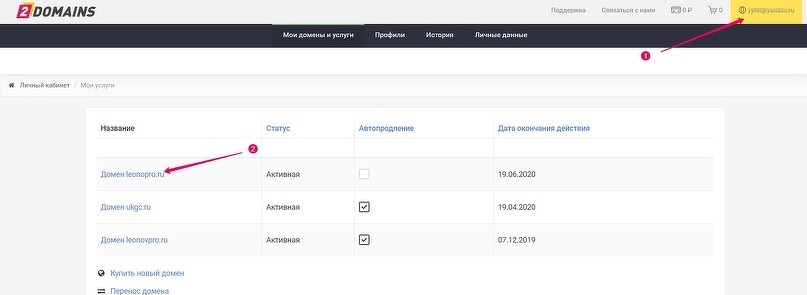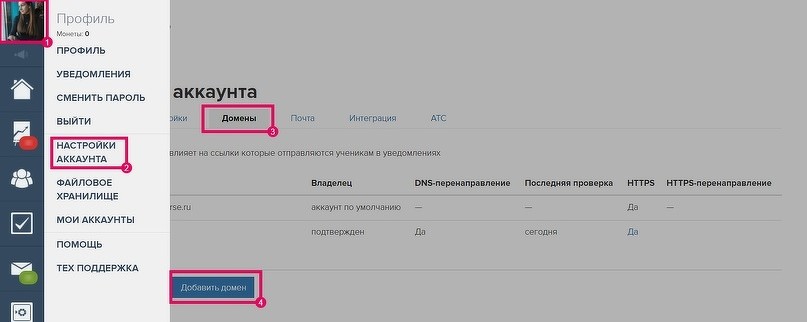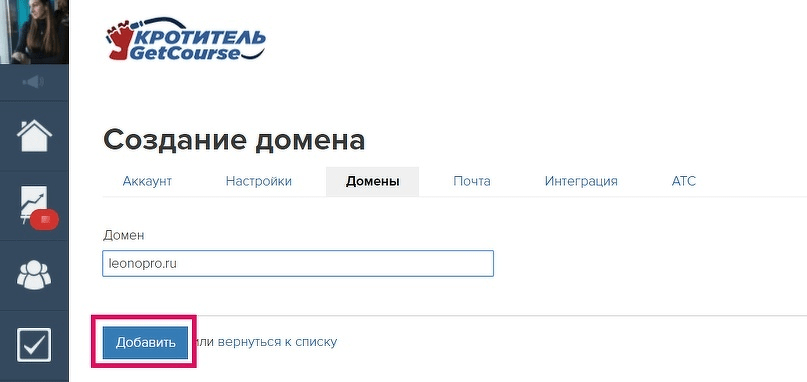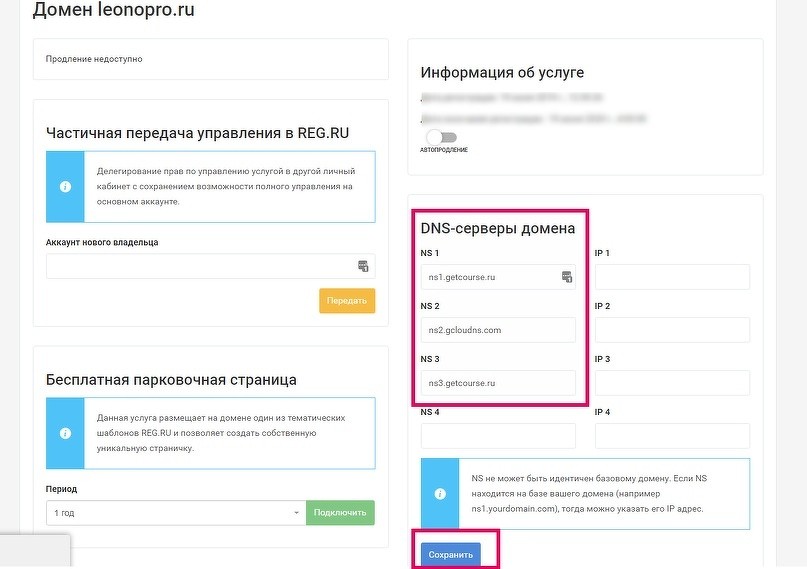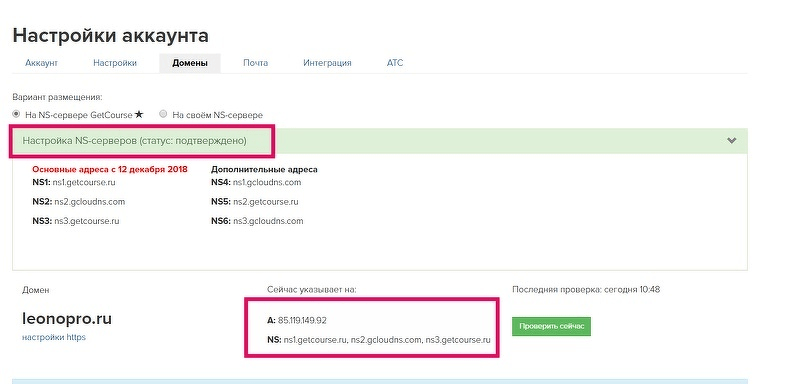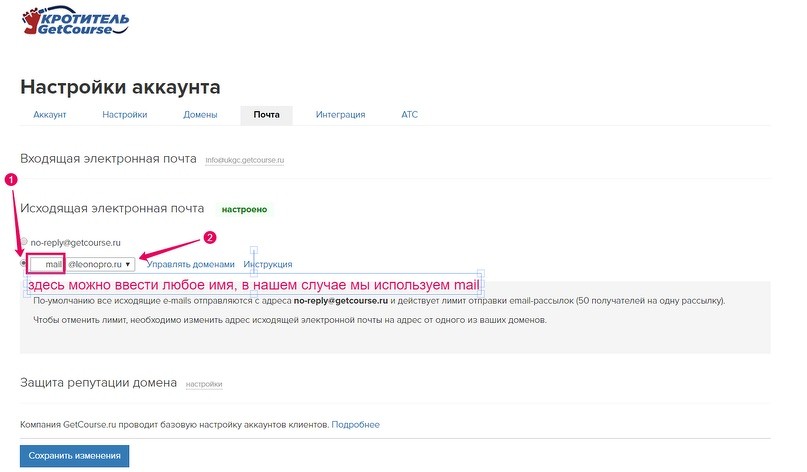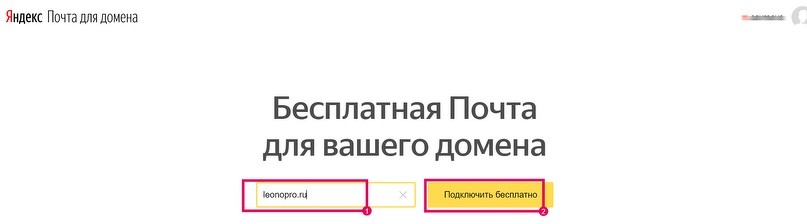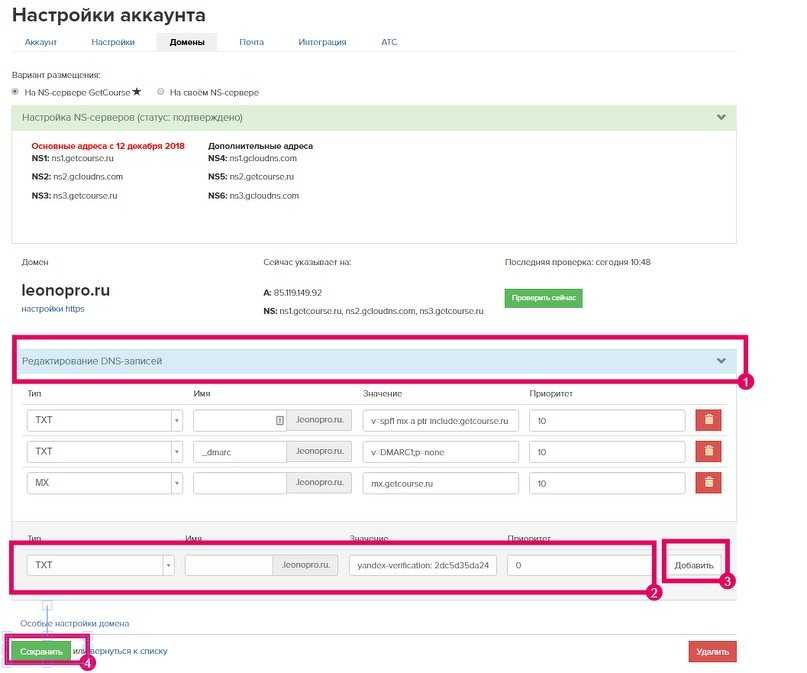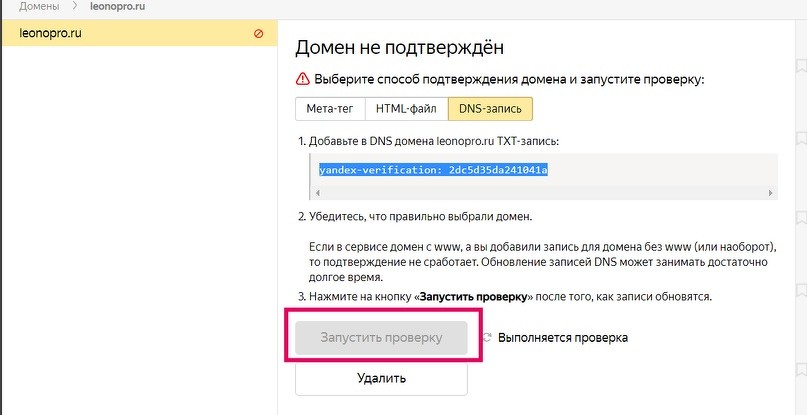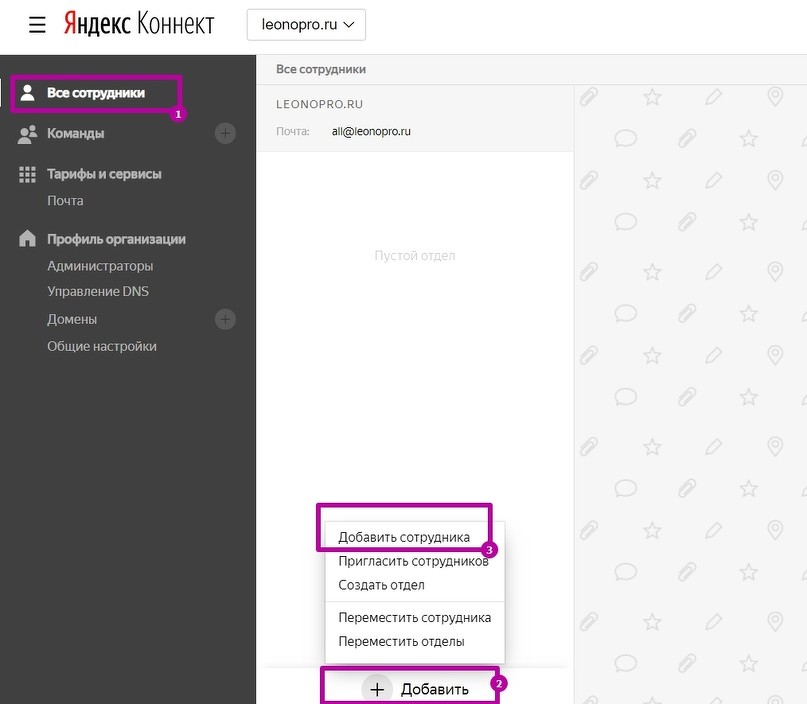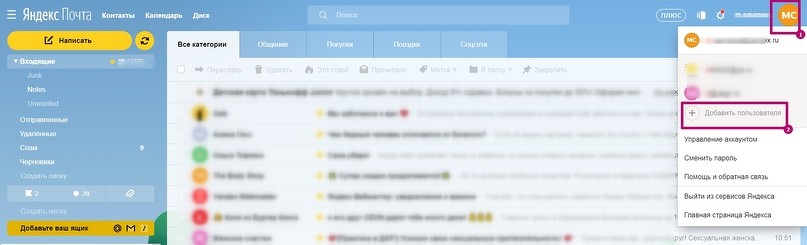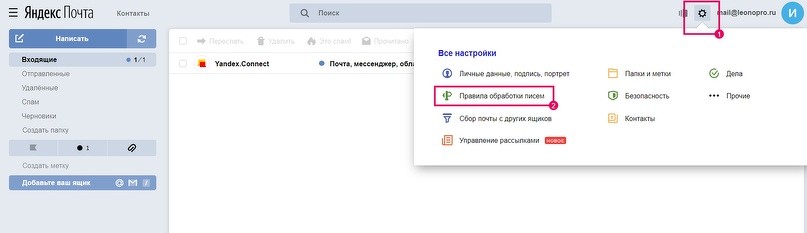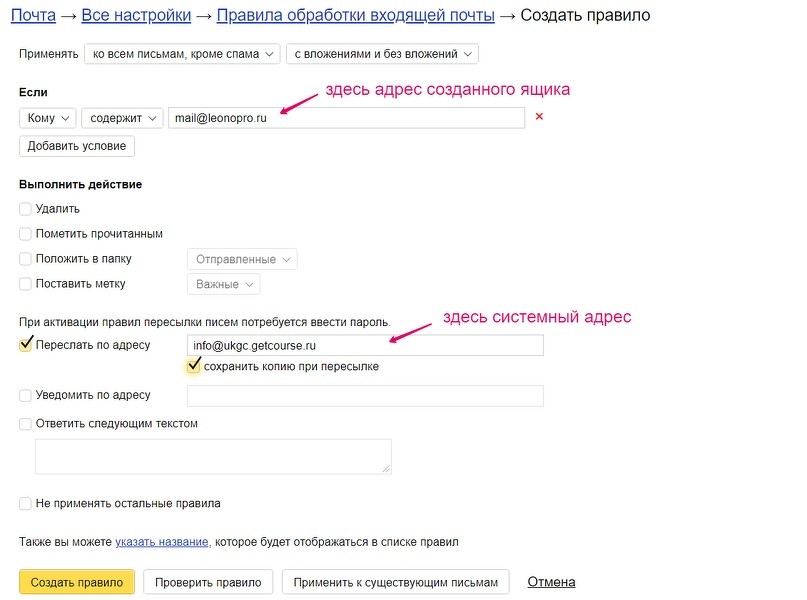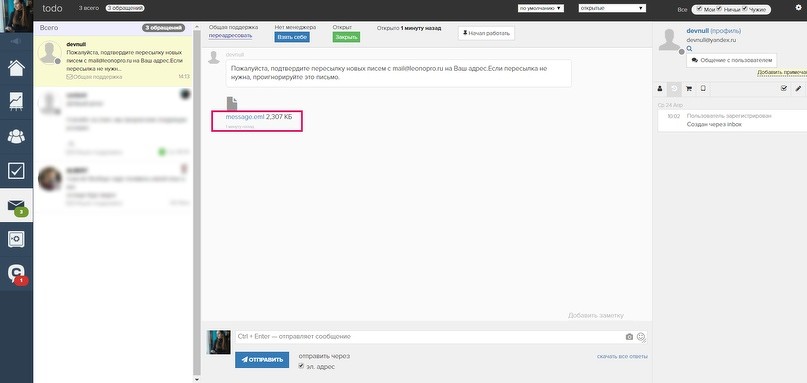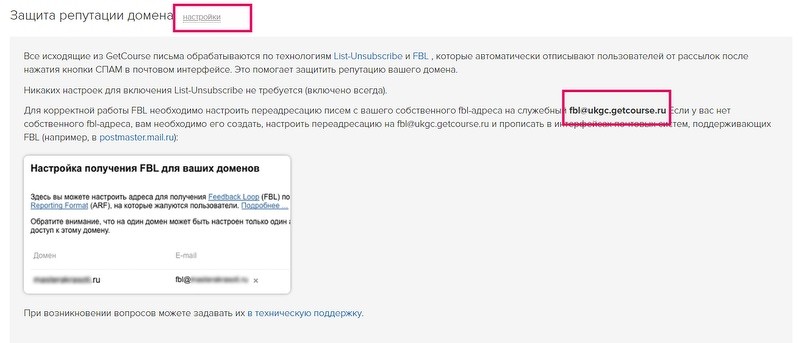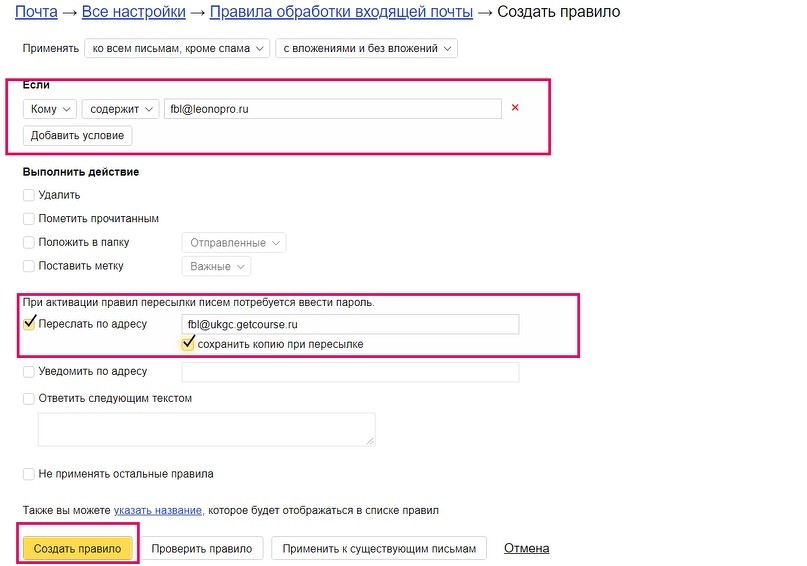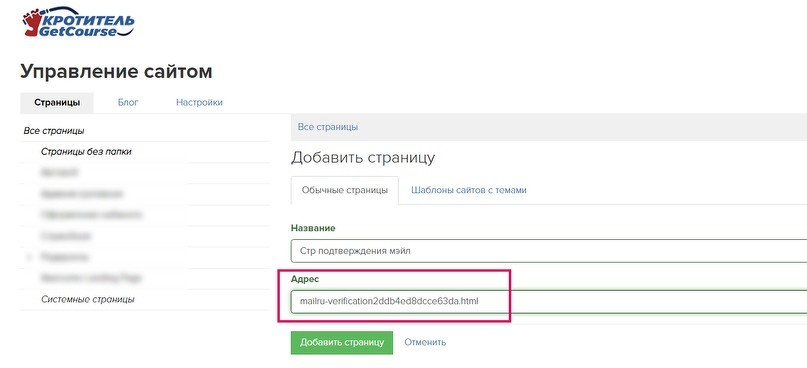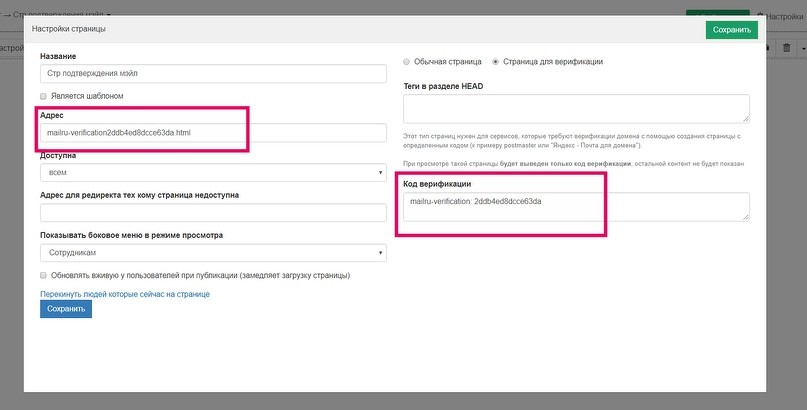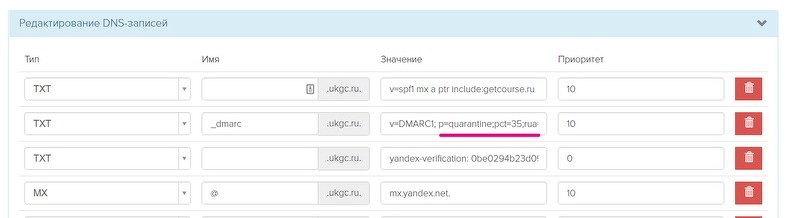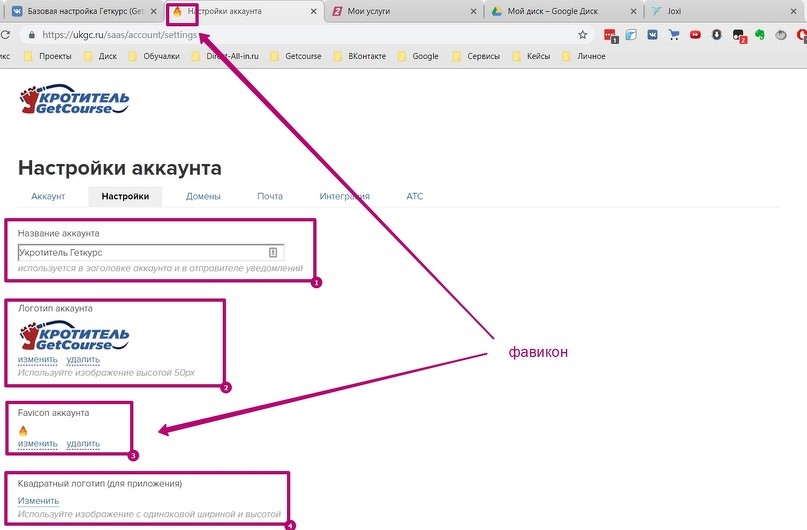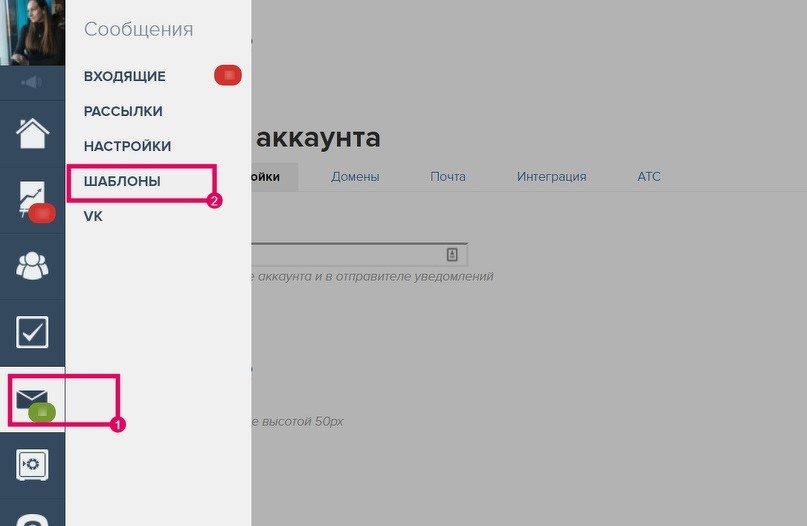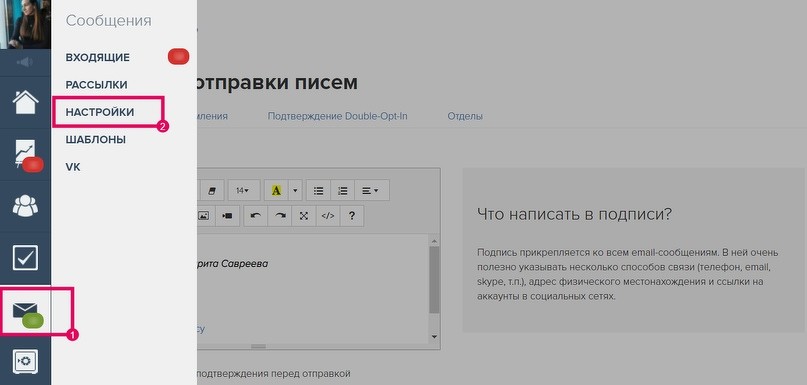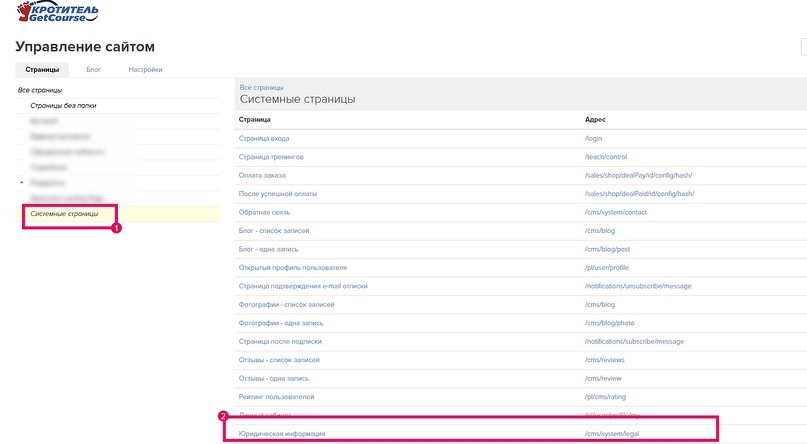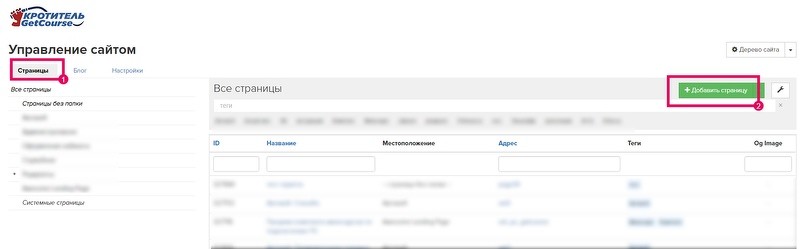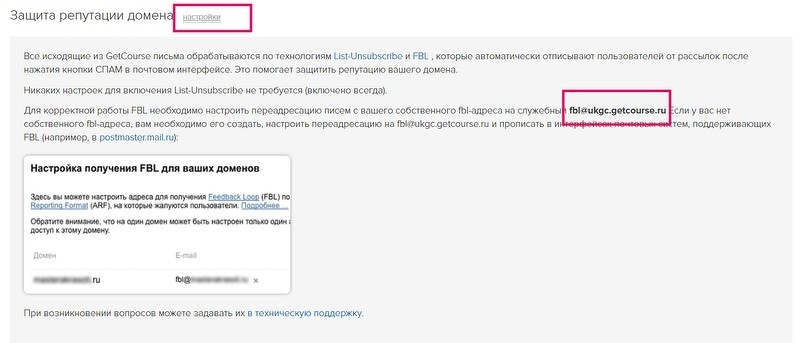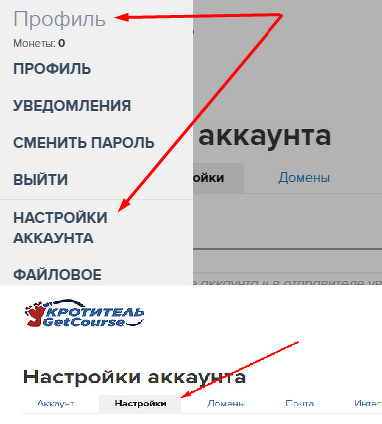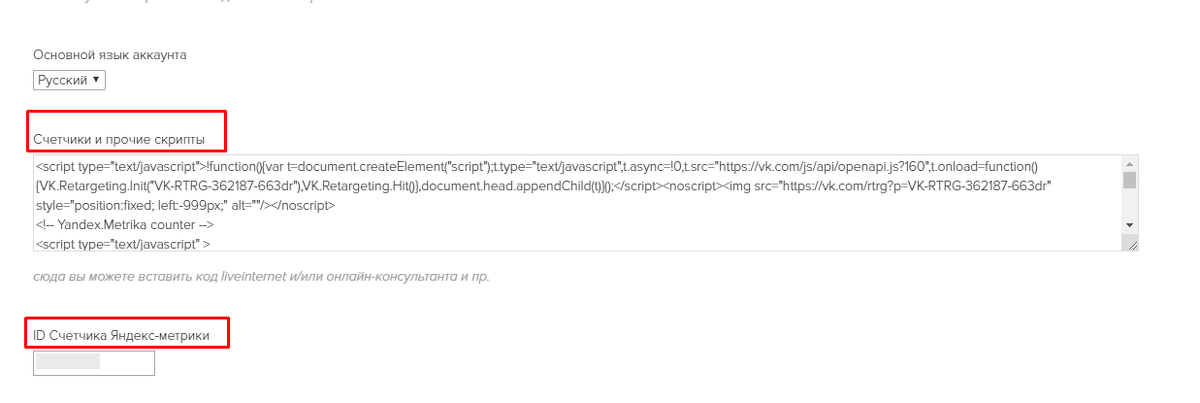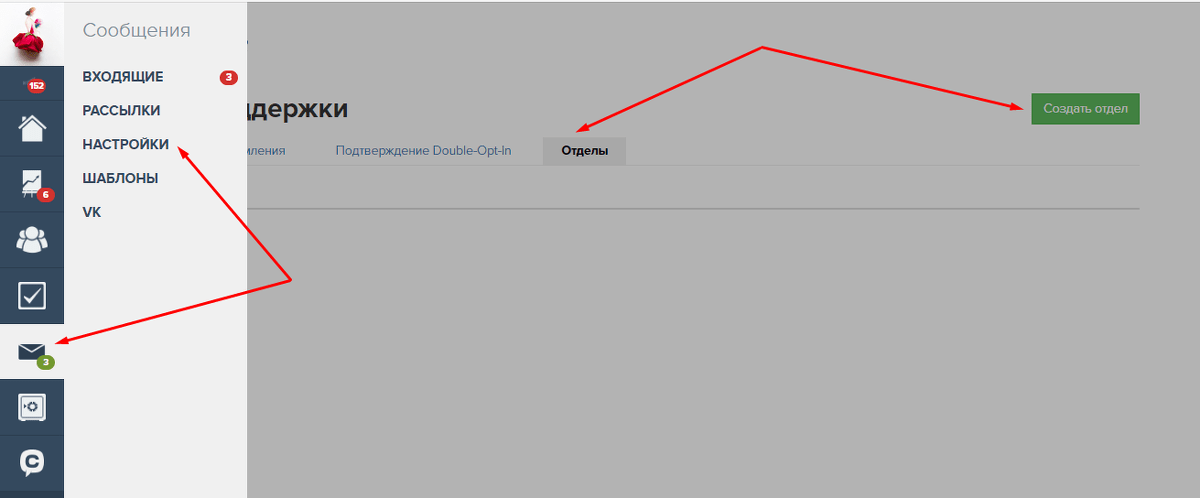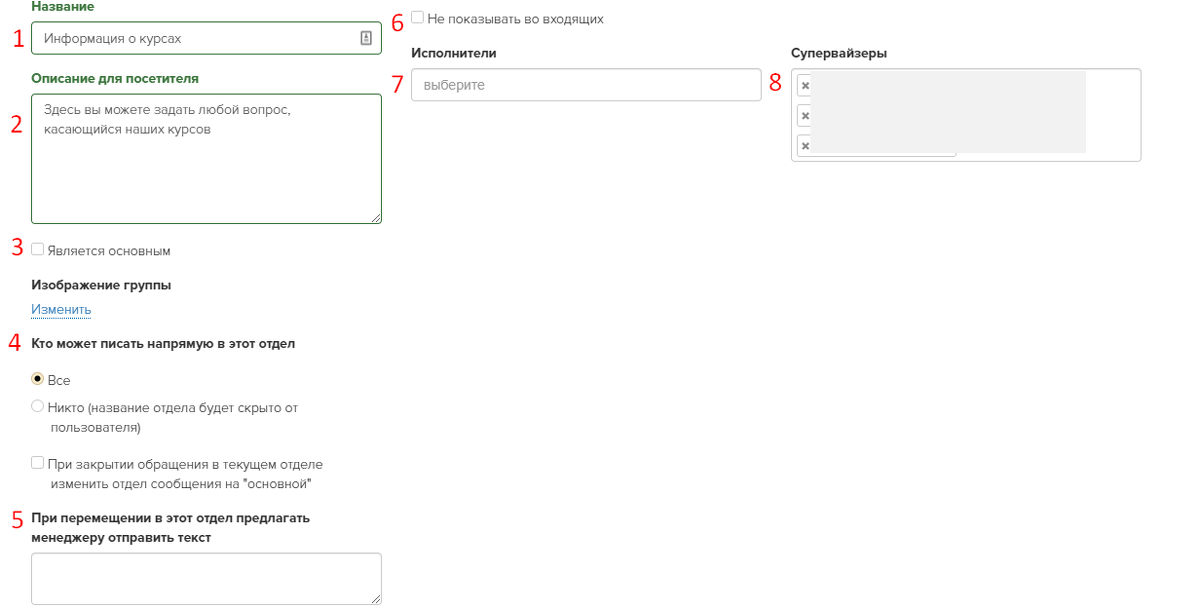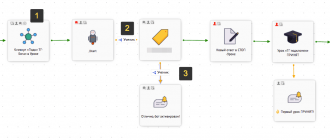Привет!
Для начинающих использовать Геткурс — базовая настройка выглядит как сборка самолета. Но на самом деле, не так все страшно, если идти по шагам и следовать нашей инструкции.
В статье расскажем, как делаем настройку мы.
>> Видео-демонстрация базовой настройки геткурс в мини-курсе <<
Что включает базовая настройка:
- Зарегистрировать домен;
- Зарегистрировать аккаунт на Геткурс;
- Подключить домен к Геткурс;
- Настроить входящую/исходящую почты;
- Настроить спам-политику;
- Оформить аккаунт;
- Оформить шаблон рассылок;
- Оформить универсальную подпись для рассылок;
- Подготовить страницы с политикой конфиденциальности и договором оферты;
- Подготовить страницу для модерации платежной системы;
- Подключить платежную систему;
- Вставить счетчики;
- Настроить отделы поддержки клиентов.
Есть 3 способа подключения домена к Геткурс:
1) Полное делегирование домена, чтобы аккаунт ГК открывался по адресу домена domen.ru;
2) Направление домена только для настройки исходящей/входящей почты. Здесь аккаунт будет открываться по адресу поддомена Геткурса вашеназваниепроекта.getcourse.ru (для случаев, если основной домен, используется уже для сайта/лендинга);
3) Направление домена и поддомена, чтобы адрес аккаунта открывался по адресу поддомена поддомен.ru, а почта была подключена именно доменная, (для случаев, если основной домен используется уже для сайта/лендинга, но хочется, чтобы аккаунт имел отношение к вашему доменному адресу и был красивый адрес).
Пример:
1) допустим, основной домен – site.ru
2) тогда для направления домена в Геткурс только для настройки исходящей/входящей почты адрес сайта будет выглядеть так site.getcourse.ru
3) а при третьем варианте подключения к Геткурс будет адрес – school.site.ru (где site.ru – это основной домен, а school.site.ru – уже поддомен)
1. Регистрация домена
Все шаги регистрации домена указаны в этой статье
2. Регистрация аккаунта на платформе
Аккаунт можно регистрирвоать на емейл руководителя.
Или на отдельный емейл, предназначенный для сервисов школы.
Тогда руководитель сможет дать доступ к этому емейлу, и не придется дергать его для получения нужных данных.
Вы можете создать аккаунт по своей партнерской ссылке и получать пассивный доход.
При каждой оплате за пользование аккаунта вам будут начислены денежные вознаграждения.
Зарегистрируйтесь в партнерской программе Геткурс.
3. Подключение домена к Геткурс
1. Добавление домена на Геткурс:
- Идем в панель управления доменом (если домена, еще нет, то нужно его приобрести, например, на https://reg.2domains.ru).
- После регистрации зайти в личный кабинет и перейти в домен, который планируете делегировать.
- Далее зайдите в аккаунте Геткурс в настройки аккаунта, далее домены и нажмите «добавить домен».
Если у вас еще нет аккаунта ГК, зарегистрируйте его.
- Введите адрес делегируемого домена и нажмите «добавить».
2. Делегирование домена:
Скопируйте NS-записи Геткурс (NS1, NS2, NS3), вставьте их на место NS-записей домена в панели управления домена и нажмите «сохранить».
Делегирование может занять до 72 часов, но чаще происходит гораздо быстрее, в течение пары часов.
***
Как понять, что домен успешно делегирован — вы увидите подтвержденный статус на зеленом фоне и в поле
«сейчас указывает на:» будут прописаны NS Геткурса.
4. Настройка входящей/исходящей почты
Тем временем домен делегирован, необходимые записи для рассылок пропишутся автоматически. Перейдите в раздел «Почта», выберите домен и пропишите имя ящика, с которого будут вестись рассылки.
Теперь можно перейти к настройке доменной почты.
Рекомендуем для работы в ГК создавать всегда отдельные рабочие ящики, чтобы не путать рассылки.
1. Для того, чтобы зарегистрировать доменную почту, нужно создать обычный ящик и авторизоваться в нем. Мы обычно делаем на Яндексе.
2. Переходим в Яндекс.Коннект и добавляем домен.
3. Вас перекинет в кабинет Яндекс.Коннект, где нужно подтвердить владение доменом. Есть три способа, можно выбрать любой, мы чаще используем «DNS-запись».
Для этого копируем значение DNS, предложенное в кабинете и идем в настройки домена на Геткурсе.
Открываем редактирование DNS-записей, вводим в поле, нажимаем «добавить» и затем «сохранить».
После чего запускаем проверку в Яндекс.Коннект.
Далее нужно внести MX-запись.
Когда вносите МХ-запись на ГК, нужно удалить уже имеющуюся запись на Геткурсе. В настройках должна быть одна МХ-запись для домена. Обновление записи может занять до 72 часов, но мы не ждем обновления, а продолжаем настройки.
Обратите внимание, если планируете вести рассылки также из интерфейса Яндекса, то дополнительно необходимо прописать DKIM-запись Яндекса в настройках ГК, ее значение также находится в разделе «Управление DNS» или в разделе «Почта».
Тип -ТХТ
Имя – mail._domainkey
Значение — v=DKIM1; k=rsa; t=s; p=…значение, предложенное Яндексом
Еще раз обращаем внимание, данную ДКИМ прописываем, если планируются рассылки как из интерфейса ГК, так и с Яндекса. Если рассылки будут вестись только из ГК, то ее вводить не нужно.
Следующий шаг — создание ящика с тем именем, которое указали в ГК.
Продолжаем настройку.
Теперь нужно авторизоваться под созданным ящиком. Нажмите почта и авторизуйтесь в созданном ящике доменной почты, для этого добавьте нового пользователя.
Теперь настроим, чтобы все входящие письма попадали в ГК. Для этого настроим переадресацию. Нажмите на шестеренку и перейдите в раздел «Правила обработки писем»
Нажмите «Создать правило». Пропишите следующие поля:
1. Кому — Содержит — Введите адрес созданного ящика;
2. Переслать по адресу — Укажите системный адрес, который указан в аккаунте в разделе «Почта»;
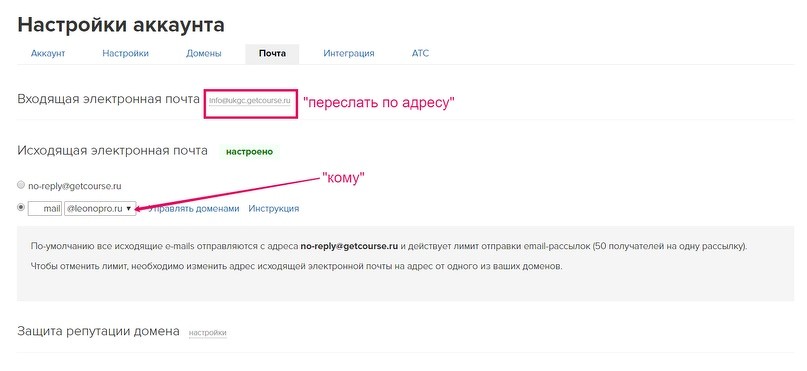 3. Вы также можете проставить галку «сохранить копию при пересылке», чтобы копии писем сохранялись в данном почтовом ящике. Без галки письма будут отображаться только в интерфейсе ГК.
3. Вы также можете проставить галку «сохранить копию при пересылке», чтобы копии писем сохранялись в данном почтовом ящике. Без галки письма будут отображаться только в интерфейсе ГК.
После выполненных манипуляций во «Входящие» ГК вам придет письмо для подтверждения переадресации. Нажмите на файл, он скачается, откройте его в формате блокнота и перейдите по ссылке, указанной файле.
Если выполнено все верно, правило вступит в действие.
Чтобы протестировать корректность настройки, отправьте на созданный ящик письмо с любым содержанием. Обратите внимание, что с эл.адреса администратора аккаунта ГК письмо не поступит.
5. Настраиваем спам-политику
Настройка защиты репутации домена
FBL (Feedback Loop) — это стандарт выдачи информации о жалобах на спам от провайдера услуг электронной почты отправителю писем (взято из справки mail.ru).
Проще говоря, с помощью данной функции вы можете получать информацию какой конкретный пользователь нажал на «спам». И отписывать таких пользователей автоматически.
Настраивать его нужно на постмастере Мэйла, но сам ящик, на который будут поступать отчеты создавать будем в Яндекс.Коннект, где создавали ящик для рассылки. Чтобы все ящики находились в одном месте, так удобнее.
Настраиваем только на Мэйл, потому как в Яндекс и Gmail используется другая технология List-Unsubscribe, и она подключена автоматически.
Итак:
1. Идем в Яндекс.Коннект и аналогичным образом создаем ящик на доменной почте с именем fbl (fbl@вашдомен.ru)
2. Создаем новое правило переадресации с данного ящика на системный ящик для fbl-отчетов (помним, да, что нужно авторизоваться в созданном ящике и перейти в раздел «Правила обработки писем»). Далее подтверждаем во входящих на ГК.
3. Теперь идем на mail.ru регистрировать новый рабочий ящик.
4. Далее переходим в постмастер postmaster.mail.ru.
5. Введите домен и нажмите «Добавить».
6. Подтверждаем домен любым удобным способом.
На этом шаге я продемонстрирую подтверждение с помощью HTML-файла.
Для этого идем в «Управление сайтом», создаем новую страницу с нужным нам адресом.
В режиме редактирования перейдите в настройки страницы, укажите тип «Страница верификации», сохраните и обновите страницу. После вернитесь в настройки и в поле «Код верификации» пропишите указанный код.
Сохраните, опубликуйте и возвращайтесь в постмастер. Нажмите проверку.
Домен подтвержден и вас перекинет в список доменов. Напротив домена появится знак треугольника – ошибки. Постмастер укажет, что не прописан DKIM и предложит сменить значение DMARC. По DKIM информация обновится после того, как начнутся вестись рассылки, поэтому не волнуемся и идем дальше.
А на значении DMARC остановимся подробнее.
«p=…» — это политика DMARC. Определяет, что делать с письмами, которые не прошли проверку. «none» — доставлять письма получателям, «quarantine» — отправлять в спам, «reject» — не принимать письма.
По-умолчанию Геткурс проставляет значение «none», такая политика слабая, поэтому Mail ругается. «reject» самая жесткая, поэтому начать стоит со значения «quarantine».
Запись none нужно заменить вот таким текстом p=quarantine;pct=35;rua=mailto:dmarc@вашдомен.ru, где:
«pct=…» — определяет процент писем;
«rua=…» — определяет почту куда отправлять отчеты.
Таким образом мы прописываем процент писем, которые нужно отправлять в спам, если они не прошли проверку, а также указываем почту, на которую будут уходить отчеты по примененной политике. Ящик для отчетов создаем отдельный в Яндекс.Коннект, как и основной ящик для рассылок, например с именем dmarc@вашдомен.ru.
В итоге у вас должно получится вот такое значение DMARC:
v=DMARC1; p=quarantine;pct=35;rua=mailto:dmarc@вашдомен.ru
После старта рассылок следите за отчетами и со временем можно ужесточать политику, вплоть до reject.
Для смены DMARC перейдите в раздел настройки аккаунта в ГК, в редактирование DNS-записей домена и замените значение.
Настройка FBL
Теперь нужно указать созданный ящик fbl@вашдомен.ru в качестве почты для получения отчетов и подтвердить.
Чтобы отслеживать статистику по Gmail зарегистрируйте домен аналогичным образом в сервисе postmaster.google.com.
На этом этапе настройки защиты репутации домена окончены.
6. Оформляем аккаунт
Пока ждем делегирование домена, можно оформить аккаунт:
1. Прописать название аккаунта для отображения в рассылках как имя отправителя;
2. Загрузить логотип и фавикон.
Для создания фавикона можно использовать генератор фавикон https://www.favicon.cc/.
7. Оформляем шаблон рассылок
Для чего нужен шаблон рассылок?
В первую очередь, чтобы оптимизировать работу с рассылками, чтобы каждый раз не проделывать одни и те же действия. Вы можете сразу в шаблон прописать приветствие, загрузить шапку письма и необходимые кнопки, причем сразу в той цветовой гамме, которая используется в вашем проекте. Предусмотреть блоки для текста и заголовка.
Если в проекте есть несколько спикеров, то можно сразу настроить шаблоны для каждого из них, где прописать их подписи и вставить их фото, к примеру.
Мы не рекомендуем перегружать шаблон картинками, красивыми штучками – дизайн должен быть минимальным. Чем проще дизайн, тем лучше письмо подгружаются во всех почтовиках и тем лучше оно читается. Но тут лично на ваше усмотрение.
8. Оформляем универсальную подпись для рассылок
Данная подпись будет подтягиваться абсолютно во все рассылки, включая системные. Здесь вы можете прописать название проекта, имя автора, ссылки на соц.сети, все необходимые контакты, ссылки на сайт.
Рекомендуем все ссылки на сторонние сайты указывать через страницы редиректа (чтобы спам-фильтры не ругались). Подробнее в статье «Страницы редиректа», статья выйдет позже.
Если в проекте несколько спикеров и от их имени уходят рассылки, то в подпись можно вставить только название проекта и необходимые контакты. А уже подпись имени предусмотреть в шаблоне рассылки конкретного спикера (писали выше).
9. Страницы с политикой конфиденциальности и договором оферты
Настоятельно рекомендуем текст политики и оферты разрабатывать совместно с компетентными специалистами. Эти документы хранят ваше спокойствие. И могут защитить ваши права в спорных ситуациях.
Для оформления перейдите в раздел управления сайтом.
Для политики конф-ти в ГК предусмотрена системная страница, ее найдете как раз в системных страницах.
Для оферты нужно создать новую станицу в перечне общих страниц.
10. Страница для модерации ПС
Чтобы подключить платёжную систему, сначала вы подаёте заявку в на её подключение.
Для одобрения вашей заявки со стороны службы безопасности платежной системы, необходимо создать страницу модерации.
Страницу создаем в конструкторе страниц ГК.
Для прохождения модерации страница может быть абсолютно простая, черным по белому. Даже можно копирайтера не привлекать. Если Вам нужно срочно подключить ПС, можно создать простую страницу с нужными блоками и отправить на модерацию. А после уже создать полную продающую страницу со всеми дизайнами и копирайтерскими штучками.
Что должна содержать страница:
– Название курса (одного из курсов, если их несколько, этого достаточно для модерации);
– Описание курса (о чем, для кого, какие проблемы решает);
– Об авторе;
– Программу курса, если есть;
– Варианты пакетов (можно даже один пакет проставить – одну стоимость);
– Подвал с контактами, политикой конф-ти и офертой.
После чего уже переходим к подключению ПС.
Как подключать ПС и других видах делегирования домена поговорим в следующих статьях.
11. Подключение платежной системы
При регистрации нового аккаунта из способов оплаты вы будете видеть только платежный модуль GetPay.
Чтобы появилась возможность подключения других систем приема оплат, нужно оплатить аккаунт.
У нас есть отдельный видео-курс по подключению платежных систем к Гетркус.
По этим видео инструкциям вы легко подключите Юкассу, Робокассу и Тиньков.
А еще вы можете получать дополнительный заработок, подключая школам Продамус.
Для этого нужно зарегистрироваться в партнерской программе Продамус.
12. Вставляем счётчики
Установить скрипты/счётчики можно в настройках аккаунта (данная настройка будет распространяться на все страницы).
Для этого:
- копируем код скрипта;
- переходим в Настройки аккаунта – Настройки;
- вставляем код в поле Счетчики и прочие скрипты (для Яндекс.Метрики так же нужно указать id счётчика).
Не забудьте сохранить настройки.
13. Настраиваем отделы поддержки клиентов
По умолчанию настроен отдел Общей поддержки.
Но можно настроить свои дополнительные отделы, если это необходимо.
Для этого переходим в раздел Сообщения – Настройки – Отделы – Создать отдел.
Затем заполняем информацию об отделе, настраиваем доступы и указываем исполнителей.
1. Название
2. Описание для посетителя
3. Является основным – по умолчанию все письма будут уходить в этот раздел/
4. Кто может писать напрямую в этот отдел – бывает, что нужны скрытые, предназначенные только для внутреннего пользования, отделы. Чтобы создать такой отдел, вы выбираете – Никто.
Для чего нужна галочка “При закрытии обращения в текущем отделе изменить отдел сообщения на “основной””?
Например, пользователь пожаловался вам, что у него в уроке видео не грузится. По умолчанию письмо попало в общий отдел. Вы его переадресовываете (внизу покажу, как это делать) в другой отдел – Тех.поддержка.
Ребята из ТП посмотрели и сделали вывод, что у пользователя просто низкая скорость интернета – тут они ничем помочь не могут и вопрос “закрыли”. После закрытия, такой вопрос, который не имеет к ТП прямого отношения, вернётся в основной раздел.
5. При перемещении в этот отдел предлагать менеджеру отправить текст – это поле позволяет добавлять заметки для внутренней работы сотрудников, с помощью которых можно оставлять какие-то комментарии при переводе обращения в другой отдел.
6. Не показывать во входящих – если отметите эту галку, то сообщения не будут видны во входящих, а только в диалоге с пользователем.
7. Исполнители – те, кто указаны здесь будут видеть обращения в отдел во входящих.
8. Супервайзеры
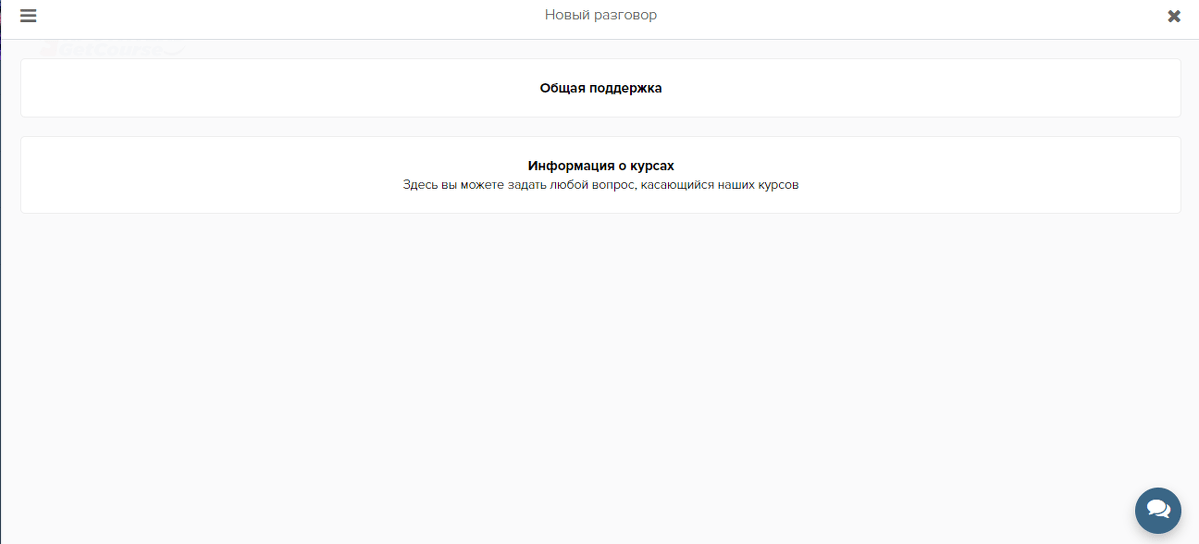 Так будут отображаться отделы у ученика
Так будут отображаться отделы у ученика
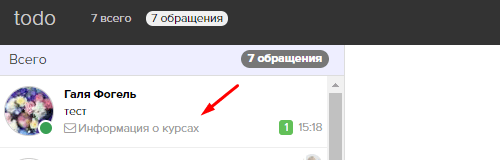 Так отображается отдел у Исполнителя и Супервайзера
Так отображается отдел у Исполнителя и Супервайзера
Отправить сообщение в другой отдел можно в поле Переадресовать. Так же обратите внимание на зелёную кнопку “Закрыть”, о ней мы писали выше.
На этом всё.
Если есть вопросы по Базовой настройке, пишите их в комментариях