Привет!
Если вам нужен крутой видеохостинг для вебинаров, который не тормозит и выдерживает кучу зрителей, то Kinescope — то, что нужно.
Что такое Kinescope?
Это российская платформа для бизнеса, которая умеет:
- Хранить видео, которые мы можем вставить в тренинги на GetCourse или свои сайты
- Проводить прямые трансляции (вебинары)
- Выдавать высокое качество картинки до 4К (по запросу)
- Обеспечивать чистый звук
Почему Kinescope для вебинаров на GetCourse?
- Нет ограничений по количеству участников
- Нет ограничений по длительности вебинара
- Одинакового хорошо работает для 50 человек и нескольких тысяч зрителей
- Простой интерфейс, не требует навыков настройки
- Можно рестримить на несколько площадок одновременно
- Аналитика активности зрителей
- Сможем понять слабые места вебинара
- Не тормозит и не зависает
- Нет рекламы и лишних кнопок для зрителей
- Автоматически записывает трансляции – отдельная благодарность за это
- Работает на всех устройствах и в любых браузерах
В итоге получаем?
- Отличное качество картинки и звука на любых устройствах
- Вебинар без сбоев и жалоб
- Аналитику просмотров – количество и глубину просмотров, загрузки плеера и уникальных зрителей, географию просмотров, типы устройств, а также используемые браузеры и операционные системы.
- Запись вебинара, которая сохранится сама
- Возможность использовать видео на сайте или давать доступ к нему
Теперь о том, как настроить вебинар с плеером Kinescope на GetCourse:
Для организации трансляции потребуется видеокодер, например, OBS Studio или Zoom.
В этом материале мы рассмотрим, как настроить трансляцию в Kinescope с помощью OBS.
В статье описаны базовые настройки, а можно настроить многокамерную трансляцию с множеством спецэффектов, но это уже отдельная тема.
- Регистрируемся в Kinescope
- Создаем в два клика трансляцию в Kinescope
- Настраиваем OBS Studio
- Встраиваем трансляцию в вебинарную комнату на GetCourse
- Запускаем трансляцию
1. Регистрация в Kinescope
- Заполните форму по ссылке
При необходимости поменяйте язык интерфейса во вкладке «My profile».
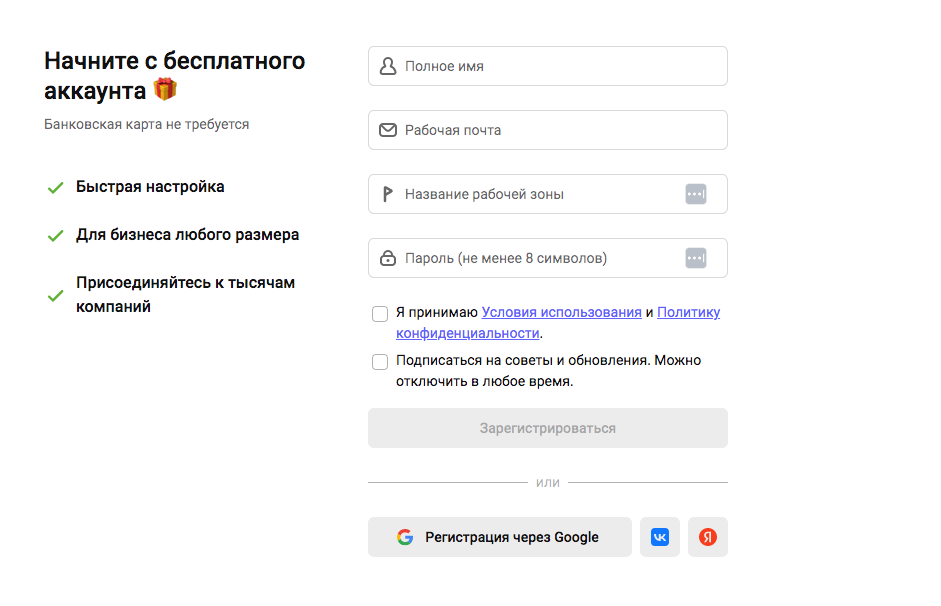
2. Создаем в два клика трансляцию в Kinescope
- Создайте проект
Во вкладке «Трансляции» нажмите «Создать проект». - Задайте ему название и сохраните.
Зачем нужен проект — это позволит задавать массовые настройки для всех видео в нем. - В правом верхнем углу нажмите на кнопку “Новое” и выберите «Однократное событие».
- Далее задайте:
- название вебинара;
- куда сохранять запись трансляции (папка в разделе «Каталог»)
Это, кстати, очень удобно, особенно когда накопится много видео.
Вы сможете сортировать всё по папкам и плейлистам. - нужно ли отключить DVR (режим DVR позволяет делать перемотку назад).
Рекомендую поставить галочку, чтобы отключить этот режим. - Автозапуск — можно не ставить галочку
- Выбираем вид задержки:
- Стандартная (10–12 сек.) — подойдет, если вы не планируете взаимодействовать со зрителями.
Стабильность соединения в этом случае будет выше. Я рекомендую выбирать ее, но решать вам. - Уменьшенная (3–5 сек.) — оптимальный вариант, если вы будете общаться с аудиторией не очень активно и небольшое отставание эфира от реального времени для вас роли не сыграет.
- Стандартная (10–12 сек.) — подойдет, если вы не планируете взаимодействовать со зрителями.
- Нажмите «Создать событие».
- Скопируйте «RTMP Сервер» и «Ключ потока», чтобы вставить их в видеокодере.
В нашем случае это OBS.
Настраиваем OBS
- Настройка сервера вещания
В OBS нажмите на «Настройки» в нижнем правом углу.
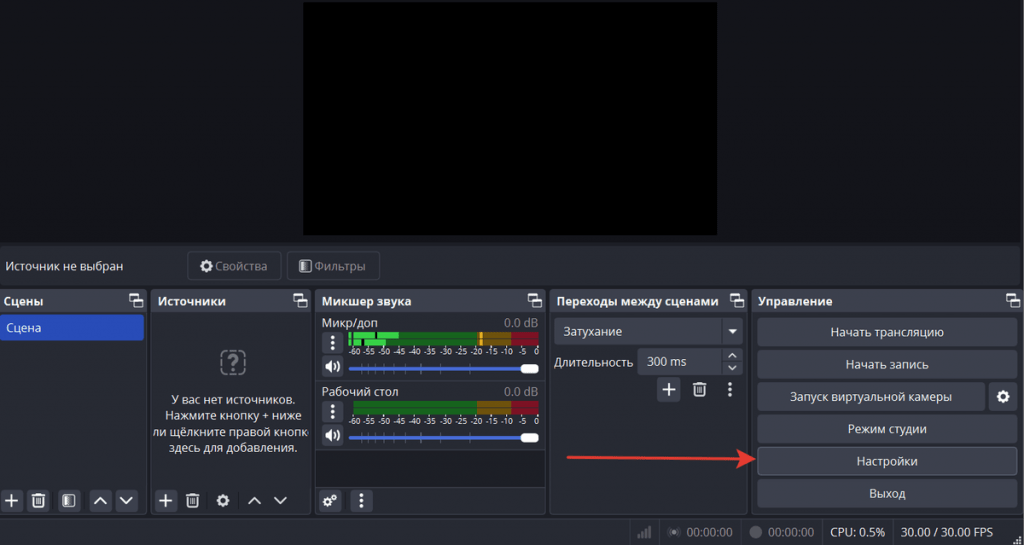
- Перейдите в раздел «Трансляции».
- Выберите в поле «Служба» вариант «Настраиваемый…».
- Вставьте скопированные из Kinescope значения сервера и ключа потока.
- Нажмите «Применить», а затем «Ок».
Рекомендуемые настройки трансляции в OBS
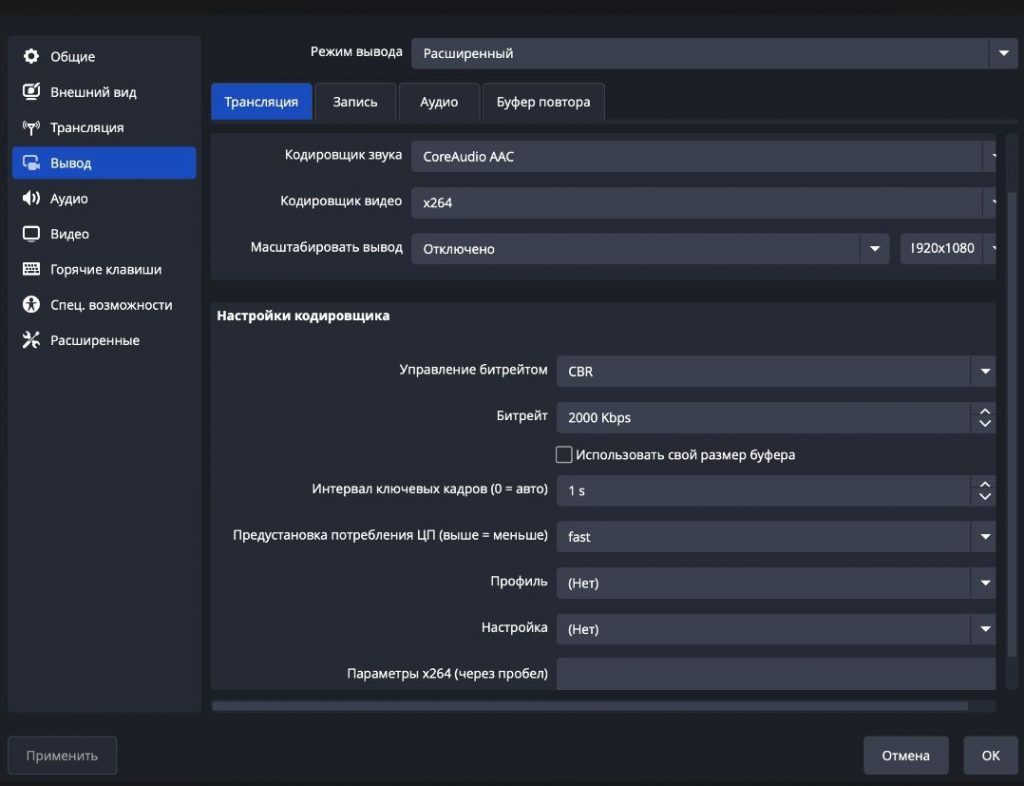
- Режим вывода – Расширенный
- Кодировщик звука – CoreAudio ACC
- Кодировщик видео – x264
- Масштабировать вывод – Отключено – 1920х1080
- Настройки кодировщика
- Управление битрейтом – 2000 Kbps
- ИНТЕРВАЛ ключевых кадров – 1 секунда
- Предустановка потребления ЦП – fast
- Сохраните, нажмите «OK»
Настройка источника вещания
В источнике вещания мы задаем что именно будем транслировать.
Например:
– изображение с веб-камеры,
– аудиопоток,
– окна различных программ,
– изображения,
– презентации и т. д.
Сделаем настройку веб-камеры
(другие источники добавляются аналогичным способом).
Для этого:
- В блоке «Источники» нажмите кнопку «Добавить» (знак плюса).
- Выберите в списке пункт «Устройство захвата видео».
- В открывшемся окне выберите пункт «Создать новый», задайте имя источника и нажмите кнопку «ОК».
- Выберите нужную камеру в поле «Устройство» и нажмите «ОК».
- Выберите положение, которое источник будет занимать в окне трансляции.
Встраиваем трансляцию Kinescope в вебинарную комнату на GetCourse
- Откройте раздел «Сайт» — «Вебинары» и нажмите «Создать вебинар».
Ссылка: адрес_вашей_школы/pl/webinar/control/index - Заполните поле «Название вебинара»
- Выберите тип трансляции «Kinescope».
- В поле «Ссылка или код для вставки» вставьте прямую ссылку на трансляцию Kinescope либо её код встраивания.
Для этого вернитесь к ранее созданной трансляции в Kinescope.
И в верхнем правом найдете ссылку.
По умолчанию элементы управления плеером Kinescope будут выключены для зрителей.
Если их необходимо отобразить, раскройте «Дополнительные настройки» и выключите опцию «Скрывать кнопки управления в видеоплеере для зрителей».
- Нажмите на кнопку «Сохранить»
Запускаем трансляцию.
Для этого нам нужно в трех местах ее активировать.
- В OBS нажмите «Начать трансляцию».
- Перейдите в Kinescope и нажмите «Старт трансляции».
- В аккаунте на GetCourse нажмите «Открыть комнату», а затем «Начать трансляцию».
Всё, теперь вы можете проводить свой вебинар и получать удовольствие от качества трансляции.
Как же по оплате сервиса?
Тут вы платите за фактически потребленный трафик.
То есть воспроизвели видео — трафик пошел, это и учитывается в тарифе.
Чтобы было проще понять, то будем считать, что для видео с разрешением 720p и 1 часа трансляции трафик равен 1 ГБ от 1 зрителя.
После умножаем это на стоимость трафика — 1,9 ₽/ГБ на первые 1000 ГБ, дальше дешевле. Так, например, при ежедневных мастер-классах длительностью 1 час в 5 направлениях для 25 человек оплата за год составит 42627 ₽.
По опыту школ, которые активно используют Kinescope еще и для видеоуроков, то по итогу получается, что оплата за факт трафика выгодна.
Еще раз ссылка на Kinescope.



